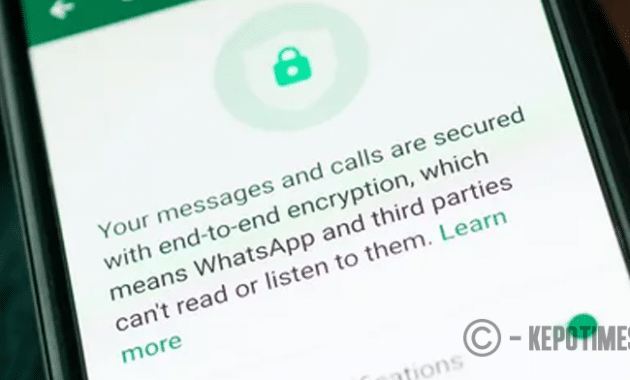
Di era digital saat ini, aplikasi pesan seperti WhatsApp telah menjadi bagian integral dari komunikasi kita. Dengan penekanan pada privasi dan keamanan, WhatsApp telah menerapkan enkripsi ujung ke ujung untuk melindungi pesan pengguna dari akses yang tidak sah.
Namun, mungkin ada situasi di mana Anda perlu mengakses pesan WhatsApp yang terenkripsi, baik itu untuk alasan pribadi atau masalah hukum. Dalam panduan ini, kami akan memberi tahu Anda cara membaca pesan terenkripsi di WhatsApp dan menjelajahi berbagai metode.
Baca juga: Komunitas WhatsApp Dapatkan Peningkatan dengan Fitur Baru
Apa itu Enkripsi ?
Enkripsi adalah metode yang digunakan untuk mengacak informasi sedemikian rupa sehingga hanya pihak yang diotorisasi yang dapat mendekripsinya. Dalam kasus WhatsApp, enkripsi ujung ke ujung memastikan bahwa hanya pengirim dan penerima yang dapat membaca pesan, menjaga pesan tersebut dari mata yang mengintai, termasuk WhatsApp itu sendiri.
Setiap pesan dikunci dengan kunci unik, yang hanya diketahui oleh pengirim dan penerima, sehingga hampir tidak mungkin bagi orang lain untuk menyadap dan mendekripsi pesan saat mereka berpindah antar perangkat.
Resiko dan Kekhawatiran Meskipun enkripsi memberikan lapisan keamanan yang signifikan, masih ada risiko dan kekhawatiran terkait usaha untuk membaca pesan WhatsApp yang terenkripsi. Salah satu kekhawatiran utama adalah legalitas mengakses pesan pribadi orang lain tanpa izin mereka. Terlibat dalam aktivitas semacam itu dapat melanggar hukum privasi dan dapat mengakibatkan konsekuensi hukum.
Selain itu, upaya untuk melewati enkripsi dapat mengekspos Anda pada risiko keamanan, seperti serangan malware atau phishing. Banyak aplikasi atau layanan pihak ketiga yang mengklaim dapat mendekripsi pesan WhatsApp mungkin palsu dan dapat membahayakan informasi pribadi atau keamanan perangkat Anda.
Baca juga: WhatsApp Mempermudah Panggilan dengan Fitur Bar Panggilan!
Penting untuk menimbang implikasi etis dan hukum sebelum mencoba membaca pesan WhatsApp yang terenkripsi. Jika Anda mencurigai aktivitas ilegal atau merasa keamanan Anda terancam, lebih baik mencari bantuan dari penegak hukum atau profesional hukum yang dapat menavigasi situasi dengan tepat.
Metode untuk Membaca Pesan WhatsApp yang Terenkripsi
Teknik Rekayasa Sosial
Salah satu cara untuk membaca pesan WhatsApp yang terenkripsi adalah melalui teknik rekayasa sosial. Ini melibatkan manipulasi orang untuk memberikan informasi atau akses ke akun mereka. Sebagai contoh, seorang penyerang mungkin menyamar sebagai seseorang yang dipercayai korban dan meyakinkan mereka untuk mengungkapkan detail login WhatsApp mereka. Metode ini dapat sangat efektif tetapi juga tidak etis dan ilegal dalam kebanyakan kasus.
Aplikasi Pihak Ketiga
Metode lain untuk membaca pesan WhatsApp yang terenkripsi adalah dengan menggunakan aplikasi pihak ketiga. Aplikasi-aplikasi ini mengklaim dapat mendekripsi pesan dan memberikan akses ke mereka. Namun, banyak dari aplikasi-aplikasi ini adalah penipuan yang dirancang untuk mencuri informasi pribadi atau menginstal malware pada perangkat pengguna. Penting untuk berhati-hati saat menggunakan aplikasi pihak ketiga dan hanya mendownloadnya dari sumber-sumber yang terpercaya.
Baca juga: Apple Hapus Aplikasi WhatsApp, Signal, dan Threads dari App Store China: Apa yang Terjadi?
Metode Hukum
Beberapa metode hukum dapat digunakan untuk membaca pesan WhatsApp yang terenkripsi, meskipun mungkin memerlukan perintah pengadilan atau otorisasi dari WhatsApp itu sendiri. Sebagai contoh, lembaga penegak hukum dapat meminta akses ke pesan terenkripsi sebagai bagian dari penyelidikan pidana. WhatsApp juga dapat memberikan akses ke pesan dalam keadaan tertentu, seperti ketika ada ancaman terhadap keamanan publik.
Cara Membaca Pesan WhatsApp yang Terenkripsi di WhatsApp Web (untuk iPhone & Android)
Awalnya, WhatsApp hanya tersedia pada perangkat Android dan iOS, tanpa opsi untuk membaca pesan di desktop. Namun, pada tahun 2015, WhatsApp memperkenalkan WhatsApp Web, yang memungkinkan pengguna untuk mengelola akun mereka melalui browser web di PC atau Mac setelah memindai kode QR unik yang dibagikan pada URL WhatsApp Web. Untuk metode ini, Anda perlu memiliki akses ke ponsel target. Berikut cara membaca pesan terenkripsi melalui WhatsApp Web:
- Kunjungi WhatsApp Web: Buka browser web Anda dan buka WhatsApp Web.
- Akses Aplikasi WhatsApp Mobile: Sekarang, buka aplikasi WhatsApp di ponsel target.
- Pilih Perangkat yang Terhubung: Ketuk menu tiga titik atau tombol Pengaturan di aplikasi WhatsApp mobile, lalu pilih Perangkat yang Terhubung.
- Pindai Kode QR: Arahkan perangkat ke kode QR yang ditampilkan di layar WhatsApp Web.
Baca juga: Mark Zuckerberg memperkenalkan Pembaruan Komunitas WhatsApp, Inilah Fitur-Fiturnya